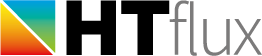Navigation controls
Just like in CAD programs it is highly recommended that you use a 3-button mouse to control the view in the graphic window (main window) as this will enable you to smoothly control the view, while working with the simulation model.
- To zoom in: roll the mouse-wheel forward, while placing the cursor on detail that you want to zoom in on.
- To zoom out: roll the mouse wheel backward.
- To move the view (pan): click your mouse wheel (or middle mouse button). Move your mouse while holding the middle mouse button down.
(alternativley, if you don’t have a middle mouse button you can also use the ALT key + left mouse button to pan)
Hint: if the functions don’t work right away click on the view to make sure that it is activated.
Additonally there are some useful zoom and panning functions that you can call with the buttons in the main menu as well as in the quick-toolbar. These function can be useful if you for example work on a notebook and have temporarily no mouse available.
Snapping tools
Click on the tool buttons at the bottom right side of the view to activate (blue) or deactivate (grey) the snapping functionalities.
 Grid-snap
Grid-snap
objects drawn or edited will be aligned to the grid. To set the dimensions of the grid RIGHT CLICK on the grid-snap button. Point-snap
Point-snap
the cursor will snap to points/vertices of objects already drawn. Line-snap
Line-snap
the cursor will snap to lines of objects already drawn.-
 Angle-snap
Angle-snap
the cursor will step to angular lines starting at the reference point. Preset angles are 0°, 30°, 45°, 90°. RIGHT CLICK on the angle-snap button to customize the angles. Turn off the function as soon as you don’t need it anymore, as it can interfere with other snapping tools. - VERTICAL GUIDELINE – X key
when the x-key is pressed the X-coordinate of the current cursor-position will be fixed (“vertical guideline”). This feature is very use full to precisely align objects horizontally. If you press the x-key again the guideline will disappear. - HORIZONTAL GUIDELINE – Y key
when the y-key is pressed the Y-coordinate of the current cursor-position will be fixed (“horizontal guideline”). This feature is very use full to precisely align objects vertically. If you press the x-key again the guideline will disappear.