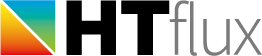Ansichten
Allgemeines
Einblendungen
Darstellungsoptionen
Die Drahtgitter-Ansicht
Die Material-Ansicht
Die Objekt-Ansicht
Die Temperatur-Ansicht
Die Wärmestrom-Ansicht
Die Feuchte-Ansicht
Die Dampfstrom-Ansicht
Die Partialdruck-Ansicht
Allgemeines
Bei der Arbeit mit HTflux können Sie jederzeit beliebig zwischen den einzelnen Ansichten wechseln. Naturgemäß ist es jedoch sinnvoll Geometrie-Bearbeitungen und Zeichenfunktionen in der Material-, Drahtgitter- oder Objekt-Ansicht durchzuführen. Die anderen Ansichten sind zur Darstellung der Simulationsergebnisse bestimmt.
Die Ansicht wechseln Sie durch ein Klicken auf den entsprechenden Button im Menü „START“:

Einblendungen
Es ist bei jeder Ansicht möglich, Einblendungen zu überlagern. Die Buttons zum Ein- und Ausschalten dieser Einblendungen finden Sie in der Quick-Tool-Leiste rechts unten.
Als Einblendungen stehen Isolinien, Vektoren oder sogenannte Tags zur Verfügung:
| Tags: Die sogenannten „Tags“ (engl. für „Etiketten“) dienen zur Darstellung von Messgrößen der Messfunktionen. Üblicherweise werden diese in den Simulationsansichten aktiviert. Bei der Ansicht, welche zum Zeichnen verwendet wird, sollten Sie eher ausgeschaltet werden, da Sie dort stören können. | |
| Isolinien: Die Isolinien zeigen je nach Ansicht jeweils Bereiche mit gleicher Temperatur, gleicher Feuchtigkeit oder gleichem Partialdruck. Sie ermöglichen es, die entsprechenden Werte optisch sehr präzise wahrzunehmen. Der Abstand zwischen den Isolinien und dem Skalennullpunkt kann im Menü „Darstellungseigenschaften“ variiert werden (siehe unten). Auch weitere Darstellungsoptionen für die Farbe und Strichstärke der Isolinien stehen dort zur Verfügung. | |
| Vektoren: Die Vektordarstellung ermöglicht es, die Flussrichtung der entsprechenden Darstellung sichtbar zu machen. Diese kann je nach Ansicht, entweder die Richtung des Wärmestroms oder die Richtung des Dampfstroms sein. Die Art und Größe der Vektoren kann wiederum im Menü „Darstellungseigenschaften“ festgelegt werden. |
Hinweis: HTflux „merkt“ sich jeweils die ein- oder ausgeschalteten Einblendungen für jede Ansicht separat. D.h. wenn Sie z.B. die Isolinien in der Temperaturansicht aktivieren, bleiben Sie dort sichtbar, in den anderen müssen Sie aber extra aktiviert werden. Dies erleichtert das Wechseln zwischen den einzelnen Darstellungen und erlaubt eine Vorkonfiguration der Ansichten für den Grafik- oder Berichtsexport. Dort werden die Ansichten, dann jeweils entsprechend mit den voreingestellten Einblendungen ausgegeben.
Darstellungseigenschaften
Durch Drücken des Buttons ![]()
öffnet sich am unteren Rand des Bildschirms eine Schaltfläche mit verschiedenen Optionen. Abhängig von der aktuellen Darstellung können dort eine Reihe von Einstellungen getroffen werden, um die aktuelle Ansicht zu optimieren.

Beschreibung der einzelnen Ansichten
Die Drahtgitter-Ansicht

Die Drahtgitter-Ansicht ist in gewissen Situationen bei der Bearbeitung der Geometrie hilfreich. Bei dieser Ansicht werden ausschließlich die Konturen der Objekte (ohne Füllung) gezeichnet. Damit ist es in dieser Ansicht möglich, auch verdeckte Objekte oder Objektteile zu sehen. Es ist ein wichtiges Konzept von HTflux, dass sich geometrische Objekte überlagern dürfen. Jeweils das in der Objekt-Hierarchie obenliegende Objekt dominiert und verdeckt damit die darunterliegenden Objekte. Dies erleichtert den Umgang mit komplexen Geometrien (da es z.B. nicht nötig ist Kreisbögen exakt auszurichten) und ermöglicht es, rascher Modifikationen durchzuführen.
Die Material-Ansicht

Die Material-Ansicht ist die geeignetste Darstellung für die meisten Bearbeitungsschritte, aber jedenfalls für das Zuweisen von Materialien. Die Materialien und Randbedingungen werden entsprechend der gewählten Materialfarben dargestellt. Noch nicht zugeordnete Elemente werden in dunkelgrau dargestellt. Weiße Flächen zeigen an, welche Bereiche als adiabatisch simuliert werden.
Die Objekt-Ansicht

Die Objektansicht wird weniger häufig verwendet. Sie ermöglicht es die Objekte unabhängig vom zugeordneten Material einzufärben. Die Farbe wird in dieser Ansicht von der Objektfarbe bestimmt, welche rechts im Projektmanager im Eigenschaften-Menü der einzelnen Objekte eingestellt werden kann. So können z.B. wichtige Elemente farblich gekennzeichnet werden, und anschließend z.B. Isolinien oder bestimmte Messgrößen, wie die minimale Temperatur, dargestellt werden.
Die Temperatur-Ansicht

Die Temperatur-Ansicht ermöglicht es nach erfolgter Simulation die Temperaturverteilung übersichtlich darzustellen. Eine Vielzahl von Optionen ermöglicht es, diese Darstellung zu optimieren. So kann etwa die Dichte und Darstellung der Isolinien variiert werden, das Farbprofil und die Skalierung der Palette kann geändert werden usw. Wie bei jeder Ansicht können mittels der Quick-Tool Leiste die Isolinien, Vektoren und Messgrößen beliebig ein- und ausgeschaltet werden (siehe oben).
Die Wärmestrom-Ansicht

Bei der Wärmestromansicht erfolgt eine farbliche Darstellung der Wärmestromdichten. Diese Ansicht ist besonders wichtig, wenn es darum geht Wärmebrücken aufzufinden oder Bauteile hinsichtlich der Wärmeleitung zu optimieren. Die Skalierung der Palette, Farbwahl, Vektordarstellung etc. kann wiederum im Darstellungseigenschaftenfenster für die aktuelle Simulation optimal eingestellt werden.
Die Feuchte-Ansicht

Nach erfolgter Glaser-2d Simulation, stellt diese Darstellung die wichtigste Informationsquelle dar. Die Farbpalette und Isolinien orientieren sich nun an der relativen Luft-Feuchte. Bereiche in welchen es zur Kondensation kommt werden schraffiert dargestellt. In der Grundeinstellung werden alle Bereiche mit Luftfeuchten unter 50% als weiß dargestellt und jene mit mehr als 80% bzw. 95% als grün bzw. blau. Aber auch hier ist die Darstellung beliebig anpassbar.
Die Dampfstrom-Ansicht

Die Dampfstrom-Ansicht erlaubt es die Wasserdampfdiffusionsstromdichten darzustellen. Damit ist es möglich die Richtung und Stärke des Diffusionsstroms visuell zu erfassen und gegebenenfalls zu optimieren.
Die Partialdruck-Ansicht

In der Partialdruck-Ansicht wird anstelle der Luftfeuchtigkeit der Partialdruck des Wasserdampfs illustriert. Auch diese Ansicht ist bei gewissen Fragestellungen zur Identifizierung oder Optimierung von Problemstellungen sehr gut geeignet.