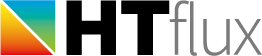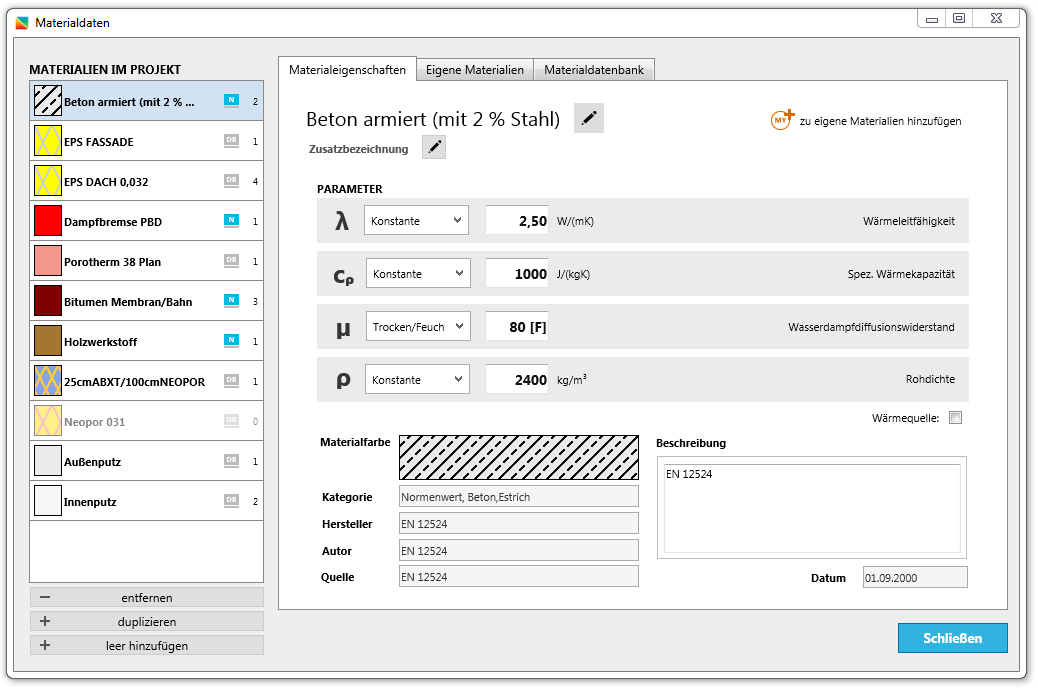Der Materialdialog gliedert sich in drei Abschnitte, welche Sie über die Karteikartenreiter oben wechseln können:
- Materialeigenschaften: zur Bearbeitung des gerade angewählten Projektmaterials
- Eigene Materialien: zur Verwaltung von eigenen Materialien
- Materialdatenbank: für den Zugriff auf die HTflux Materialdatenbank
Materialeigenschaften ändern
Auf dem ersten Reiter können Sie Materialeigenschaften des in der Liste links selektierten Projektmaterials bearbeiten. Mit den Buttons unter der Liste können Sie auch ein neues leeres Material anlegen, ein Projektmaterial zur Bearbeitung duplizieren oder aus der Liste entfernen.
Hier können Sie zahlreiche Einstellungen vornehmen:
- den Namen ändern und eine Zusatzbezeichnung vergeben
- die einzelnen Parameter ändern
- die Materialfarbe ändern – entweder vergeben sie ein Muster oder eine Farbe
- einzelne Informationen zum Material ändern (Kategorie, Hersteller, Autor, Quelle, Berschreibung und Datum)
Achtung: Werden hier Änderungen vorgenommen (ausgenommen Materialfarbe) verliert dieses Material die Verknüpfung zur HTflux-Datenbank. Die Änderungen können nur in anderen Projekten wiederverwendet werden, wenn Sie dieses Material in ihrer lokalen Datenbank ablegen. Dies geschieht mit dem Button „Eigene Materialien“ in der rechten oberen Ecke: ![]()
Eine Beschreibung der physikalischen Materialeigenschaften finden Sie hier.
Neue Materialien hinzufügen
Durch klicken auf den Reiter „Materialdatenbank“ öffnet sich die HTflux Materialdatenbank. Dieser wird bei jedem Programmstart automatisch vom HTflux Server aktualisert und laufend erweitert.
Um neue Materialien aus der Datenbank in Ihr Projekt zu übernehmen, gehen Sie folgendermaßen vor:
- Suchen Sie das gewünschte Material. Am schnellsten geht dies, wenn Sie ihren Suchbegriff in das Suchfeld oben in der Mitte eingeben. Mit den Buttons „beliebiges Feld enthält“ und „in allen Kategorien“ können Sie ihre Suchergebnisse noch genauer einstellen.
- Wenn Sie das gewünschte Material gefunden haben, markieren sie es mit einem Klick und ziehen es in die Liste der Projektmaterialien.
- Sie können hier entweder das Material einfügen

- Sie können das Material auch über den Button „Material in Projekt übernehmen“ über der Liste hinzufügen
- oder sie können ein bestehendes Material ersetzen.
 In diesem Fall bekommen alle Objekte, die mit dem alten Material verknüpft waren, das neue Material zugewiesen. So können sie sehr schnell Materialzuweisungen ändern und mit verschiedenen Materialien „experimentieren“.
In diesem Fall bekommen alle Objekte, die mit dem alten Material verknüpft waren, das neue Material zugewiesen. So können sie sehr schnell Materialzuweisungen ändern und mit verschiedenen Materialien „experimentieren“.
- Sie können hier entweder das Material einfügen