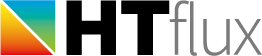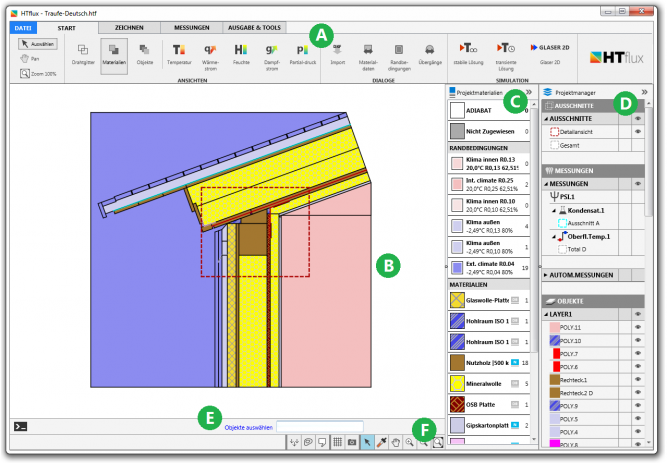Die Benutzeroberfläche
A – Das Hauptmenü
B – Das Graphik-Fenster
C – Die Projekt-Materialien
D – Der Projekt-Manager
E – Die Kommandozeile
F – Die Quick-Tool-Leiste
A – Das Hauptmenü
Im oberen Bereich der Anwendung befindet sich die Hauptmenü-Leiste, auf welcher Sie die zentralen Funktionen und Werkzeuge finden.

Auf fünf Reitern (Datei, Start, Zeichnen, Messungen, Ausgabe & Tools) werden verschiedene Funktionen und Werkzeuge themenspezifisch zusammengefasst:
- Datei: ermöglicht Zugang zu den Standard-Funktionen (Speichern, Öffnen, Schließen etc.).
- Start: enthält die wichtigsten Funktionen zum Ändern der Darstellung und dem Durchführen von Simulationen.
- Zeichnen: beinhaltet die Zeichen- und Bearbeitungsfunktionen.
- Messungen: enthält alle Messfunktionen.
- Ausgabe & Tools: beinhaltet Ausgabefunktionen (Grafik, PDF) und weitere nützliche Tools.
B – Das Graphik-Fenster
In der Mitte der Anwendung befindet sich das Graphik-Fenster. In diesem wird je nach Ansichtsmodus entweder eine graphisches Modell Ihres Projekts oder das Ergebnis der Simulation angezeigt. Die Drahtgitter-, die Material- und die Objektansicht stehen immer zur Verfügung, die Temperatur- und die Wärmestromansicht nach einer durchgeführten thermischen Simulation; die Feuchteansicht sowie die Dampfstrom- und Partialdruckansicht nach der Durchführung der hygrischen Simulation. Mehr zu den Ansichten erfahren Sie unter Ansichten.
C – Die Projekt-Materialien
siehe eigene Seite Die Projektmaterial-Liste.
D – Der Projekt-Manager
siehe eigene Seite Der Projektmanager.
Ganz rechts im Programm finden Sie den Projektmanager. Der Projektmanager ist eine Auflistung aller graphischen Objekte und Messfunktionen des aktuellen Projekts. Mittels Mauseingaben (linke Taste, rechte Taste, Ziehen) können Sie eine Reihe von Funktionen im Projektmanager durchführen (Kopieren, Löschen, Eigenschaften,…). Der Projekt-Manager gliedert sich in drei Abschnitte:
- AUSSCHNITTE:
Ausschnitte sind geometrische Objekte (meist Rechtecke) welche Ihnen gestatten bestimmte Bereiche in der Simulation zu definieren. Die Ausschnitte werden verwendet um den Simulationsbereich festzulegen, um graphische Ausgabebereiche (für Berichte oder Graphik-Export) zu definieren oder um den Messbereich einer Messfunktion festzulegen. - MESSUNGEN:
Dieser Abschnitt listet alle Messfunktionen des aktuellen Projekts und gegebenenfalls die einzelnen Messbereiche auf. - OBJEKTE:
Dieser Bereich enthält alle graphischen Elemente, welche Ihr Detail definieren (meist Polygone oder Rechtecke). Die Reihenfolge der einzelnen Elemente spielt dabei eine besondere Rolle. In HTflux überdecken Objekte, welche in der Liste oben stehen immer jene Objekte welche weiter unten liegen. Dies ermöglicht Ihnen eine rasche Bearbeitung der Graphik. Verwenden Sie die linke oder rechte Maustaste um die Objekte umzusortieren oder um Bearbeitungen an den Objekten durchzuführen.
Das kleine „Auge“-Symbol rechts neben jedem Element (Ausschnitt, Messung oder Objekt) ermöglicht es Ihnen die Sichtbarkeit des entsprechenden Elements rasch zu ändern. Wenn Sie Objekte unsichtbar schalten, werden diese auch nicht in der Simulation berücksichtigt. Auf diese Weise können Sie beispielsweise sehr rasch und einfach verschiedene alternative Geometrien in einem Detail testen.
Um das Graphik-Fenster zu vergrößern können Sie auch den Projektmanager mittels des Doppelpfeils rechts oben ausblenden.
E – Die Kommandozeile
Unter dem Graphik-Fenster finden Sie die sogenannte Kommandozeile. Sie kennen diese vielleicht aus anderen CAD-Programmen. Die Kommandozeile ist besonders beim Zeichnen, beim Bearbeiten von Objekten oder beim Anbringen von Messfunktionen wichtig. Die Kommandozeile informiert Sie jeweils über den aktuellen Status der ausgewählten Funktion und gibt Ihnen Hinweise zu den möglichen Eingaben per Maus oder Tastatur.
F – Quick-Tool-Leiste:
![]()
Unter dem Graphik-Fenster befindet Sich auch die sogenannte Quick-Tool-Leiste. Diese besteht aus einer Reihe von Buttons, welche es Ihnen jederzeit gestatten wichtige Funktionen schnell aufzurufen. Die Buttons beziehen sich auf Fang-Funktionen, Einblendungen und weitere häufig verwendete Funktionen. Abhängig vom Kontext kann sich die Zusammenstellung der Quick-Tool-Leiste ändern. So werden etwa im Zeichenmodus andere Quick-Tools angezeigt, als im Auswahlmodus.