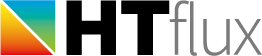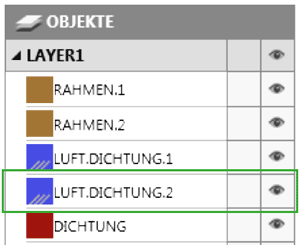Ganz rechts im Programm finden Sie den Projektmanager. Im Projektmanager werden alle grafischen Objekte und Messfunktionen des aktuellen Projekts aufgelistet. Mittels Mauseingaben (linke Taste, rechte Taste, drag & drop) können Sie eine Reihe von Funktionen im Projektmanager aufrufen (Kopieren, Löschen, Eigenschaften …). Der Projektmanager gliedert sich in drei Abschnitte:
- AUSSCHNITTE
Ausschnitte sind geometrische Objekte (meist Rechtecke), welche Ihnen gestatten, bestimmte Bereiche in der Geometrie zu definieren. Die Ausschnitte werden verwendet, um den Simulationsbereich festzulegen, um grafische Ausgabebereiche (für Berichte oder den Grafik-Export) zu definieren oder um den Messbereich einer Messfunktion festzulegen. - MESSUNGEN
Dieser Abschnitt listet alle Messtools des aktuellen Projekts und gegebenenfalls die jeweils zugeordneten Messbereiche auf. - OBJEKTE
Dieser Bereich enthält alle grafischen Elemente, welche Ihre Geometrie definieren (meist Polygone oder Rechtecke). Die Reihenfolge der einzelnen Elemente spielt dabei eine besondere Rolle. In HTflux überdecken Objekte, welche in der Liste weiter oben stehen immer jene Objekte, welche weiter unten liegen. Dies ermöglicht Ihnen eine rasche Bearbeitung der Geometrie. Verwenden Sie die linke oder rechte Maustaste, um die Objekte umzusortieren oder um Bearbeitungen an den Objekten durchzuführen (siehe dazu auch „das Ebenenkonzept„).
Die Objekt-Sichtbarkeit
Das kleine „Auge“-Symbol rechts neben jedem Element (Ausschnitt, Messung oder Objekt) ermöglicht es Ihnen, die Sichtbarkeit des entsprechenden Elements rasch zu ändern. Wenn Sie Objekte unsichtbar schalten, werden diese auch nicht in der Simulation berücksichtigt. Auf diese Weise können Sie beispielsweise sehr rasch und einfach verschiedene alternative Geometrien in einem Modell testen.
Das Kontextmenü – rechte Maustaste
Durch Klicken mit der rechten Maustaste öffnet sich ein Kontextmenü, welches je nach Objekt verschiedene Funktionen zur Auswahl stellt:
- Neue Gruppe erstellen: Sie können Objekte hierarchisch in eine Gruppe zusammenfassen. Dies ermöglicht eine effiziente Bearbeitung von komplexen Geometrien.
- Neue Ebene erstellen: auch mittels Anwendung verschiedener Ebenen kann eine hierarchische Bearbeitung von vielen Objekten effizienter gestaltet werden.
- Eigenschaften: öffnet den jeweils relevanten Dialog – entweder Objekteigenschaften oder bei den Messtools das Eigenschaften-Fenster der jeweiligen Messung (Hinweis: der Eigenschaften-Dialog kann auch mittels Doppelklick geöffnet werden).
- Umbenennen
- Duplizieren
- Löschen
- Gruppe exportieren: dieser Eintrag erscheint nur bei Gruppen. Mit dieser Funktion lassen sich ganze Objekte mitsamt der Materialien zur späteren Verwendung in anderen Projekten exportieren (z.B. Fensterrahmen, Bodenkonstruktion …)