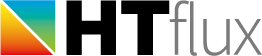Navigieren in der Ansicht
Für die Verwendung von HTflux ist es wie bei CAD Software ratsam eine Drei-Knopf-Maus zu verwenden. Diese gestattet es während der Bearbeitung sehr einfach den dargestellten Bereich zu kontrollieren.
- Zum Vergrößern der Ansicht: Rollen Sie das Mausrad nach vorne. Halten Sie den Cursor dabei über den zu vergrößernden Ausschnitt.
- Zum Verkleinern der Ansicht: Rollen Sie das Mausrad nach hinten. Der Ort des Cursors ist wiederum ausschlaggebend für das Zentrum der Verkleinerung.
- Zum Verschieben der Ansicht: Drücken Sie das Mausrad (oder die mittlere Maustaste). Verschieben Sie die Maus während Sie die Taste halten. Lassen Sie die Taste los.
Alternative: wenn Sie keine mittlere Maustaste zur Verfügung haben, ist es möglich das Verschieben der Ansicht mittels ALT+linke Maustaste durchzuführen.
Sollten die Mauseingaben nicht gleich den gewünschten Effekt erzielen. Dann klicken Sie zuerst mit der linken Maustaste in die Ansicht um sicherzustellen, dass diese aktiviert ist.
Zusätzlich zu den Maus Funktionen können Sie die Darstellung auch mithilfe der verschiedenen Zoom und Pan Funktionen im Hauptmenü oder in der Quicktool-Leiste aufrufen.
Die Fang-Funktionen
Klicken Sie mit der Maus im unteren rechten Bereich der Ansicht auf die entsprechenden Buttons um diese zu aktivieren (blau) oder zu deaktivieren (grau).
-

Gitterfang: Ist die Funktion aktiviert, so wird immer im vorgegebenen Raster des Gitternetzes gearbeitet. Um Einstellungen am Gitternetz vorzunehmen, klicken Sie mit der RECHTEN Maustaste auf diesen Button. 
Stützpunkt-Fang: Wenn diese Funktion aktiviert ist, können Sie beim Zeichnen Objekte an Stützpunkten bereits gezeichneter Geometrien ausrichten.
Linien-Fang: Wenn diese Funktion aktiviert ist, können Sie beim Zeichnen Objekte an Linien bereits gezeichneter Geometrien ausrichten.
Winkel-Fang: Diese Funktion ermöglicht es Ihnen ausgehend vom Referenzpunkt in vorgegebene Winkelrichtungen zu zeichnen. Um diese einzustellen, klicken Sie mit der RECHTEN Maustaste auf diesen Button. Vergessen Sie nicht die Funktion wieder zu deaktivieren wenn Sie diese nicht mehr benötigen, da sie dann hinderlich sein kann.- Vertikale Hilfslinie – Tastatur X: Durch Drücken der Taste ‚x‘ während des Zeichnens kann die X-Koordinate der aktuellen Mausposition fixiert werden („vertikale Hilfslinie“). Diese Funktion ist sehr hilfreich um Objekte exakt horizontal auszurichten. Durch erneutes Drücken der ‚x‘ Taste wird die Fixierung wieder aufgehoben.
- Horizontale Hilfslinie – Tastatur Y: Durch Drücken der Taste ‚y‘ während des Zeichnens, kann die Y-Koordinate der aktuellen Mausposition fixiert werden („horizontale Hilfslinie“). Diese Funktion ist sehr hilfreich um Objekte exakt vertikal auszurichten. Durch erneutes Drücken der ‚y‘ Taste wird die Fixierung wieder aufgehoben.
Anmerkung: Sollten die Tastatur-Funktionen nicht gleich verfügbar sein, so klicken Sie in das Eingabefeld der Kommandozeile um sicherzustellen, dass die Tastatureingabe aktiviert ist.