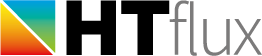On the very right side you will find the project manager. The project manager is a list of all geometric objects as well as of all measuring functions that are currently part of the project. You have a number of possibilites to manipulate the objects using a mouse double-click, right-click or drag&drop functionality.
The Project manager is split into three separate sections:
- REGIONS:
Regions represent geometric objects (usually rectangles) that will help you to define certain areas in your project. These regions can be used to define the area to be simulated, to define export windows for the image or PDF-export function or to restrict a measurement function to a certain area. - MEASUREMENTS:
This sections lists all the measurement functions that have been added to your projects as well as the regions to which these are restricted to. - OBJECTS:
The objects section contains all the geometric objects that form your project. The order of the items is important as an important feature of HTflux is the “top covers bottom” approach. The items on top of these list will always cover any items below. Use the mouse left and right mouse button to reorder or manipulate geometric objects.
Object visibility
The small eye symbol on the right side of each item (region, measurement or object) allows you to change the visibility of each item easily. Once you hide objects they will not be part of the simulation. This allows you to efficiently process modifications of a detail, e.g. for comparisons purposes.
Context menu – right mouse button
Clicking on an item using the right mouse button will bring up the context menu. The menu will provide a selection of functions available for this specific item:
- Create new group: this function enables you to create hierarchic groups among the geometric objects. Groups will allow you to edit complex models more efficiently.
- Create new layer: you can also rearrange the objects, separating them into specific layers. Keep in mind that objects on top of the list will cover objects further down. The same rule applies for layers.
- Properties: this will bring up the relevant settings dialog for the item clicked. On geometric objects you will be able to define parameters like color, material assignment,… on measurement tools you will be able to set preference specific to the measurement tool. (note: you can also open the properties dialog by double-clicking on an object).
- Rename
- Duplicate
- Delete
- Export group: (only available for group items). The function allows you save whole geometric object including the materials needed in to specific HTflux object file. You can later import the whole object (including the materials) into other projects (e.g. window sill, floor construction,…).