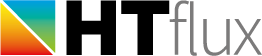DXF import
HTflux offers a very comfortable tool for importing CAD data. The DXF exchange format is currently the most used exchange format for CAD data. It can be written by many programs such as AutoCAD, Allplan Archicad, FreeCAD, TurboCAD, Google SketchUp and many others.
All DXF files written with these programs can be imported into HTflux.
To launch the DXF import click on the corresponding button in the START menu. The following dialog will appear:
(1) The Layer table serves several functions:
- use the tick on the left side to easily turn on/off the import of a certain layer.
- the bold number tells you how many importable polylines have been found on this layer.
- the number in brackets tells you how many single lines have been found on this layer. (you can import these as auxiliary lines).
- the color box can be used to predefine and object color for this layer-
- the text below the layer name shows you any material assignments you have done.
(2) Material assignment buttons
If your CAD drawing has been created using separate layers for materials you can already assign materials to the layers at this point. Use these buttons and the input field on the right side to pre-select materials.
(3) Import wizard
The import wizard offers extended functionality for pre-assigning materials. You can create customized templates to assign materials based on the layer names in the CAD file.
(4) Scaling / unit selection
Use this combo box to adjust the scaling of the drawing imported. Define the units used in the CAD program, e.g. if you select “mm” a distance of 1 will equal physically to 1mm. HTflux will try to detect the correct unit in the DXF file, however sometimes this information is not provided or not set correctly.
(5) Origin selection
Select the type of your coordinate system. The most common type in construction is “bottom left”. This means that the vertical axis points to the top side, whereas the horizontal axis points to the right. If the imported graphics seems mirrored, you might have to pick another option here.
(6) Layer import options
In this section you can change how layers will be imported. It is especially helpful to pre-select the correct drawing order. If you use overlapping objects it will save you time to preset the correct order at this point. However you can always reorder the objectes manually later on. (see also layer concept)
(7) Transformation features
Apart from choosing the correct coordinate system (see 5), you can also perform extra tranformations when importing the CAD data. The options available are: mirror vertically, mirror horizontally, rescale or rotate.
IMPORTANT NOTES – please consider the following issues:
- To import objects into HTflux these functions have to be drawn as Polylines. Ideally these polylines should be closed. (HTflux offers some help to import open polylines that are drawn as closed polylines.). Tip: many CAD programs offer functions to convert regions restricted by lines or arcs into closed polylines automatically (e.g. use BOUNDARY in AutoCAD).
- HTflux can also important polylines that inclued ARCS. However currently circles have to be converted into polylines to import them (e.g. use the command BOUNDARY in AutoCAD to perform this task).
- Currently HTflux is not able to import objects organized as BLOCKS. Therefore explode all blocks you want to import before writing the DXF file. In AutoCAD you can use the EXPLODE function for this purpose. Make sure to explode down to the polyline level. If you explode polylines further, they will brake up into separate lines and HTflux will no longer be able to identify them as objects.
- HTflux is able to read the unit/scaling information in the header of the DXF file. This will enable a correct scaling of the objects import, which is important as otherwise e.g. heat-flux measurements will not be performed correctly. Unfortunately, some programs do not provide this scaling information correctly, therefore make sure that you have set the scale correctly (see above). It is highly recommended to use the measuring tool of HTflux after the import to make sure that the dimensions are correct.
- If you have to import a drawing the consist mainly of lines (instead of polylines) you can either use a command such as BOUNDARY in AutoCAD to create closed polyline areas, or you can import the lines into HTflux as auxiliary lines and use the polygon function of HTflux to create solid objects.
- Imported HATCH objects sometimes cause wrong objects with distorted arcs. Usually these objects can just be deleted, as they will mostly be surrounded by a polyline-boundary. In case the hatch-object does not have a boundary, use the CREATE BOUNDARY function of your CAD object to create one before importing the DXF file.