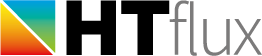Drawing tools
You will find all drawing tools on the top menu on the DRAW tab.
Currently these tools are available for drawing a geometry:
Further you will find there edit tools, that will allow you do modify existing objects:
 |
Move objects using reference points |
 |
Scale the size of objects |
 |
Rotate objects around a certain point |
 |
Make (multiple) copies of objects |
 |
Mirror objects on a certain axis |
Drawing features: snap, grid and guide lines
HTflux offers some features that you should use when drawing or editing a geometry. You will find these features in the quick tool menu bar on the bottom of the drawing window. The actual tools being displayed, will vary depending on the currently active function. When using a drawing function you will find the following feature buttons:
If a snapping tool is active the specific button will get a blue background.
Guide lines
In many functions you will also be able to use the guide line feature. This can help you to easily align objects.
- Vertical guideline – X key
when the x-key is pressed the X-coordinate of the current cursor-position will be fixed (“vertical guideline”). This feature is very use full to precisely align objects horizontally. If you press the x-key again the guideline will disappear. - Horizontal guideline – Y key
when the y-key is pressed the Y-coordinate of the current cursor-position will be fixed (“horizontal guideline”). This feature is very use full to precisely align objects vertically. If you press the x-key again the guideline will disappear.
Hint: if keyboard entries don’t work right away. Click into the command line entry field at the bottom of the view, making sure it is activated.
The reference point 
In almost every drawing function you will also be able to make use of the so called “reference point”. Use the right mouse button to place the reference point as desired. The reference point serves two purposes:
- to enter relative coordinates: e.g. if you type in R 0.5;2.5 in the command line, this will reflect a point being 0,5 units right and 2.5 units above the reference point, that has been set with the right mouse button.
- to set the base point for the snap to angle tool
Select vertices mode
![]()
Once you click on the “Select vertices” button (that you will find on the left side of the drawing menu) all the vertices and center of line markers of the objects will become visible. By selecting the objects you will be able to modify them using the right-click menu or the modify buttons move, rotate, mirror. You can select multiple vertices using the shift key or you can select vertices by objects names using the right mouse button.